Accessibility for Microsoft Word documents
Understand the best practices that increase the accessibility of Word documents and help with the conversion of Word to PDF.
Document accessibility helps people using assistive technologies, such as screen readers, as well as people with moderate to low vision, the older people and people with cognitive and motor impairments.
Structured content
The main way to increase a Microsoft Word document’s accessibility is to add structure. It is the structure that allows assistive technologies like screen readers to read the document. Furthermore, the content's structure is translated into a PDF file, which helps make the PDF more accessible.
Efficiency
Document accessibility is most effective when it is incorporated from the beginning of the document creation process. It is far more efficient to create an accessible document from the outset, rather than trying to retrofit a document for accessibility after it has been created.
More information
For additional information on producing accessible documents in different versions of Microsoft Word and other office software, see the Accessible Digital Office Document (ADOD) Project
Styles
- Always use styles to format text, such as headings and bulleted lists.
- Styles are useful as they can provide contextual information. For example, some screen readers will read out 'Heading 1' along with the heading text so that users can gain an understanding of the relative importance of the heading.
- Use headings in a logical order so that Heading 1 is always followed by Heading 2 and Heading 2 is followed by Heading 3 or another Heading 2. Otherwise a screen reader user may think they’ve missed a heading or they may get confused by the order.
Alternative text
- Screen readers only read text, so any non-text content that is used to convey meaning needs to have a text equivalent.
- Decorative content does not require alternative text. Decorative content includes graphics that do not provide any additional meaning.
- A good way to write useful alternative text is to imagine you are describing the image to an older relative over the telephone.
Tables
- Use the default Microsoft Word functionality to create tables.
- Try to make tables as simple as possible – screen readers and other assistive technologies do not cope well with complex tables. Avoid nested tables.
- Structure tables so they make sense when read from left to right, top to bottom – this is how screen readers read tables.
- If you must use complex tables, provide a description above the table to serve as a summary or text alternative for the table’s main points.
- Use % for the table size so that the table can resize when viewed in different screen or page sizes.
- Tables with column headings in the top row must have the top row formatted as a header row – select the top row of header cells in the table, and then check 'Repeat as header row at the top of each page' in the Table Properties.
Links
Linking within a Word document
- Links should have meaningful names that describe to the user where they will go and what they will find.
- Avoid using phrases such as 'click here' for link text.
- Position the most important link at the top of the document so that it can be immediately found by document users.
Linking to a Word document
A link to a Word document must provide information about the document, including a meaningful name, the file format and the file size — for more information, see Linking to non-HTML files.
Bullets and numbering
Always use bullets to mark important points, and numbers for ordered lists, such as steps in a process.
This type of formatting makes it easier for people to read information who have visual impairments (who don’t use screen readers), and people with cognitive disabilities.
Font size
Ensure that the font size is sufficient – a minimum font size of 12 points is recommended to cater for people with low vision and cognitive disabilities.
Colour
- Be careful with colour contrast – never use similar colours next to each other. A white background with black font is the best colour contrast you can get.
- Don’t rely on colour exclusively to convey meaning. Some readers (for example, colour blind people) may not be able to recognise the distinction. Use patterns and symbols to define different meanings in addition to colour.
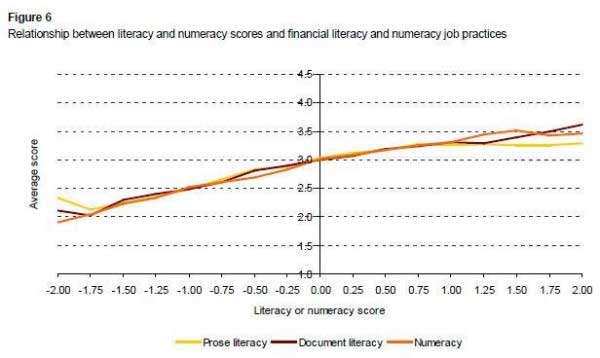
Table of contents
For a large document, use a table of contents. This provides an excellent navigation aid for users. If the document has been structured correctly with the appropriate use of headings, it is very easy to create.
Foreign text
If the document contains foreign text:
- select the foreign text and mark it with the appropriate language
- select Tools/Language/Set Language or Review tab, Proofing Group, Set Language.
This allows screen readers to more accurately pronounce the text, which may aid comprehension.
Simple language
A common criticism of government documents is overly complex language. New Zealand has varying degrees of literacy, not all readers will be native English speakers, and we have 3 official languages (English, Māori and NZ Sign Language). Try to keep language simple.
Paragraphs
Avoid dense paragraphs of text as this may reduce the readability of the document for visually impaired and cognitively disabled readers. Lots of white space is good, but don’t use the Enter key to create this — use the Spacing Before and Spacing After paragraph properties instead.
Also, avoid uppercase text and justified alignment.
Text boxes
Text boxes are floating objects in Microsoft Word and have no fixed position, so when the document is converted to a PDF, textboxes are placed behind other objects. Screen readers will ignore the text in the box or they may read the text in the wrong place. They are unpredictable and should be avoided.
Spell check
Always check the document for spelling to avoid screen readers mispronouncing incorrectly spelled words.
Graphics
- If you use graphics, remember to add alternative text if the graphic provides meaning to the document.
- If wrapping text around the graphic, adjust the Distance from text in the image properties to add extra white space to ensure that the graphic will be recognised when converted into a PDF document.
Utility links and page information
Last updated

